pada kesempatan kali ini kita akan membahas secara ringkas
tentang cara konfigurasi DHCP Server pada windows server 2003.
oke mari kita bahas, setelah pesan-pesan berikut.
DHCP (Dynamic Configuration Protocol) adalah layanan
yang secara otomatis memberikan nomor IP kepada komputer yang memintanya. Komputer
yang memberikan nomor IP disebut sebagai DHCP server, sedangkan komputer yang
meminta nomor IP disebut sebagai DHCP Client.
Dengan demikian administrator tidak perlu lagi harus
memberikan nomor IP secara manual pada saat konfigurasi TCP/IP, tapi cukup
dengan memberikan referensi kepada DHCP Server.
Pada saat kedua DHCP client dihidupkan, maka komputer
tersebut melakukan request ke DHCP-Server untuk mendapatkan nomor IP. DHCP
menjawab dengan memberikan nomor IP yang ada di database DHCP.
DHCP Server setelah memberikan nomor IP, maka server
meminjamkan (lease) nomor IP yang ada ke DHCP-Client dan mencoret nomor IP
tersebut dari daftar pool. Nomor IP diberikan bersama dengan subnet mask dan
default gateway. Jika tidak ada lagi nomor IP yang dapat diberikan, maka client
tidak dapat menginisialisasi TCP/IP, dengan sendirinya tidak dapat tersambung
pada jaringan tersebut.
Mohon perhatikan
dengan benar dan teliti agar proses konfigurasi berjalan dengan lancar.
·
Buka Program Aplikasi VirtualBox
·
Dan jalankan Windows Server
2003nya
·
Sebelum konfigurasi DHCP, kita
setting IP Static pada Windows Server 2003.
·
Klik Menu Start, lalu pilih
RUN.
·
Lalu ketikkan perintah ncpa.cpl,
lalu klik OK.
·
Lalu muncul window network
connection. Kemudian Klik Kanan Local Area Network pilih Properties.
·
Lalu pilih Internet Protocol
(TCP/IP).
·
Lalu isikan IP sesuai dengan
setingan temen-temen, disini saya memberika IP Class C yaitu 11.12.13.2.
Kemudian Klik OK.
·
Setelah itu langsung saja kita
mulai konfigurasinya.
·
Klik Menu Start. Lalu pilih
Add Or Remove Programs.
·
Muncul kotak dialog Add Or
Remove Programs. Klik Add/Remove Windows Components.
·
Kemudian pilih Networking
Services dan klik Details.
·
Dan pilih Dynamic Host
Configuration Protocol (DHCP). Dan klik OK.
·
Tunggu hingga prosesnya selesai.
·
Dan nice! Sampai sini sudah
berhasil. Masih ada kelanjutannya, slow.
·
Klik Manage this DHCP Server.
·
Lalu muncul kotak dialog DHCP.
Kemudian klik kanan nama servernya pilih New scope.
·
Muncul lagi kotak dialog New
Scope Wizard. Klik Next.
·
Isikan namanya bebas sesuai
konfigurasi kalian.
·
Kemudian isikan IP Range
bebas sesuai konfigurasi kalian, disini saya memberikan IP Range seperti pada
gambar dibawah ini.
·
Kemudian, isikan ip pengeculian,
tidak diisi juga tidak apa-apa, gunanya agar ip yang di tambahkan di sini tidak
masuk ke lingkup dhcp.
·
Lalu isi Lease Duration,
durasi pc client terkoneksi dengan dhcp, misalnya saya mengisi seperti pada
gambar dibawah ini, 1 hari 10 menit.
·
Kemudian Next. Lalu pilih Yes.
Dan klik Next.
·
Isikan IP Router.
·
Isikan Server Name dan IP Address
nya.
·
Isi Kembali.
·
Lalu pilih Yes. klik Next. Dan
Klik Finish.
·
Nice!, kamu sudah berhasi
konfigasi dhcp server pada windows server 2003! Selamat!
KONFIGURASI DOMAIN CONTROLLER (ACTIVE DIRECTORY)
Active Directory (AD) adalah layanan direktori yang
terdapat pada Windows Server.
Fungsi layanan Active Directory adalah mengorganisir,
menyimpan dan mengatur/manajemen data direktori.
Struktur layanan Active Directory mengikuti format protokol
ISO X.500, yaitu struktur hirarki yang bisa dilihat di gambar berikut ini :
Active Directory memiliki sebuah basis data untuk
menyimpan segala hal yang berkaitan dengan jaringan komputernya, seperti
komputer mana saja yang tergabung dengan domainnya, daftar akun pengguna serta
group masing-masing, folder sharing dan lain sebagainya.
Untuk manajemen data, layanan Active Directory
mengimplementasikan Lightweight Directory Access Protocol (LDAP) yang merupakan
penerus Directory Access Protocol (DAP) dari X.500. LDAP biasanya menggunakan
port TCP 389 sebagai koneksi transportasi utamanya.
Sebagai penunjuk lokasi layanan, Active Directory
menggunakan Domain Name Service (DNS).
Mohon perhatikan
dengan benar dan teliti agar proses konfigurasi berjalan dengan lancar.
·
Buka Program Aplikasi VirtualBox
·
Dan jalankan Windows Server
2003nya
·
Lalu klik Add or remove role.
·
Akan muncul kotak dialog Configure
Your Server Wizard. Klik next
·
Klik Next.
·
Muncul Server Role pilih yang Domain
Controller (Active Directory). Klik Next.
·
Akan muncul kotak dialog Active
Directory Installation Wizzard. Klik Next
·
Klik Next lagi, ini adalah
sistem operasi yang compatibel.
·
Muncul lagi Domain Controller
Type pilih yang atas karena kita akan membuat baru.
·
Muncul lagi, pilih yang paling
atas karena domain baru.
·
Akan muncul untuk konfigurasi DNS,
pilih No. Klik Next.
·
Isikan domain yang kamu inginkan,
bebaslah.
·
Muncul lagi database & log
folders. Klik Next saja.
·
Muncul lagi folder location. Klik Next
saja.
·
Muncul lagi untuk permission,
pilih yang bawah. Klik Next.
·
Masukkan pasword Windows Server
2003 kamu.
·
Tunggu prosesnya hingga selesai.
·
Lalu klik finish dan restart
windows servernya.
·
Done! Selamat Domain Controller
(Active Directory) yang kamu konfigurasi selesai.
KONFIGURASI ORGANIZATIONAL UNIT (OU)
Organizational unit (OU) adalah wadah dalam domain
Microsoft Active Directory domain yang
dapat menampung pengguna, grup, dan komputer. Ini adalah unit terkecil di mana
administrator dapat menetapkan pengaturan Group Policy atau izin akun.
Organizational unit dapat memiliki beberapa OU di
dalamnya, tetapi semua atribut dalam OU harus memiliki nama dan kode yang unik.
Organizational unit direktori aktif tidak dapat berisi objek dari domain lain.
Sebelum konfigurasi temen-temen disini harus sudah
meng-installasi Windows Server 2003 di VirtualBox. Atau bisa mengikuti
langkah-langkahnya disini.
Dan untuk konfigurasi Domain Controller (Active
Directory) temen-temen bisa mengikuti langkah-langkahnya disini.
Mohon perhatikan
dengan benar dan teliti agar proses konfigurasi berjalan dengan lancar.
·
Buka Program Aplikasi VirtualBox
·
Dan jalankan Windows Server
2003nya
·
Lalu klik Add Manage users and
computers in Active Directory. Tampilannya menjadi seperti gambar dibawah
ini.
·
Kemudian klik kanan domain kamu,
lali pilih Organizational Unit.
·
Lalu isikan nama OU nya, bebas.
Disini saya memberi nama JAKARTA dan Bandung.
·
Kemudian buat user di
masing-masing OU tersebut. Disini saya akan membuat user di OU JAKARTA. Klik
kanan JAKARTA pilih New -> User.
·
Kemudian isi sesuai apa yang kamu
inginkan, saya isi user sesuai konfigurasi saya pada gambar dibawah ini.
·
Lalu klik Next. Muncul tampilan selanjutnya yaitu kita
memberikan passwordnya.
·
Kemudian klik Next. Dan
muncul tampilan selesai.
·
Jika ada error, dikarenakan
password harus 1 Huruf Kapital dan 1 Huruf Karakter Special. Untuk merubahnya
ikuti langkah-langkahnya.
·
Klik Start Menu, lalu pilih
Administrative Tools -> Domain Security Policy.
·
Kemudian Pilih Security
Settings -> Account Policies -> Password Policy.
·
Lalu atur Password must meet
complesity requirements menjadi Disabled. Dan juga atur Minimum
password length menjadi 5 characters.
·
Setelah itu buka Command Prompt.
·
Kemudian ketikkan perintah gpupdate
/force. Tekan Enter.
KONFIGURASI JOIN DOMAIN WINDOWS XP DAN WINDOWS SERVER 2003
Mohon perhatikan
dengan benar dan teliti agar proses konfigurasi berjalan dengan lancar.
·
Buka Program Aplikasi VirtualBox
·
Dan jalankan Windows Server
2003nya
·
Kemudian jalankan Windows Xpnya.
·
Jika IP Address pada Windows XP
tersebut, ikuti langkah-langkah berikut.
·
Nonaktifkan Firewall pada Windows
XP.
·
kemudian kita masuk ke Windows
Server 2003 dan klik Manage this DHCP Server.
·
Terlihat disitu dhcp servernya
masih berwarna merah, maka kita Authorize agar menjadi aktif.
·
Klik Kanan pi-server.agungribowo.com
lalu pilih Authorize.
·
Sehingga DHCP menjadi aktif.
·
Lalu kita masuk lagi ke Windows
XP. Lalu klik Repair.
·
Dan dapatlah IP DHCP dari Windows
Server 2003.
·
Kemudian klik Start Menu
lalu klik kanan My Computer -> Properties.
·
Lalu muncul System Propertiesnya,
kemudian Klik Tab Computer Name.
·
Setelah itu klik Change. Dan
ganti Member of menjadi Domain agungribowo.com. dan Klik OK.

·
Lalu muncul kotak dialog Computer
Name Changes dan Isikan User Name dan Password. Dan Klik OK.
·
Klik OK. Dan Restart
Computer.
KONFIGURASI REMOTE INSTALLATION SERVICES
Sebelum konfigurasi temen-temen disini harus sudah
meng-installasi Windows Server 2003 dan juga Windows XP di VirtualBox. Atau
bisa mengikuti langkah-langkah instalasi Windows Server 2003 disini.
Dan syarat untuk konfigurasi RIS ini adalah :
1.
Dynamic Host Configuration
Protokol (DHCP) server harus sudah berjalan pada jaringan.
Untuk kamu yang belum konfigurasi, silahkan
ikuti langkah-langkahnya disini.
2.
Active Directory Domain berfungsi
dengan baik.
Untuk kamu yang belum konfigurasi, silahkan
ikuti langkah-langkahnya disini.
3.
DNS Server sudah terpasang dan
aktif
Untuk kamu yang belum konfigurasi, silahkan
ikuti langkah-langkahnya disini.
Mohon perhatikan
dengan benar dan teliti agar proses konfigurasi berjalan dengan lancar.
·
Buka Program Aplikasi VirtualBox
·
Dan jalankan Windows Server
2003nya
·
Sebelum kita konfigurasi RIS, kita
harus install componentnya terlebih dahulu.
·
Klik Start Menu, lalu pilih
Administrative Tools -> Remote Installation Setup.
·
Dan tampilannya akan seperti pada
gambar dibawah ini.
·
Klik Next. Dan tampilan
selanjutnya kita diarahkan ke File Location, tempat penyimpanan RIS
tersebut. Kita isi dengan format default saja. Lalu klik Next.
·
Dan muncul lagi, berikan checklist
pada Respond to client computers requesting service. Lalu klik Next.
·
Kemudian kita akan diarahkan ke Path,
Installation Windows XP. Dan dia akan
default ke Path CD/DVD.
·
Dan kita klik menu Piranti
-> Drive Optik -> dan pilih ISO nya Windows XP SP3.
·
Klik Next.
·
Dan tampilannya akan menjadi
seperti gambar dibawah ini.
·
Klik Next.
·
Dan ke halaman berikutnya nama
untul Folder RIS.
·
Klik Next. Dan isi Description
dan Help Text. Karena sudah default langsung Next saja.
·
Seteleh itu tampilannya akan
menjadi seperti dibawah ini, Review Setting. Jika ada kesalahan bisa kita
perbaiki lagi.
·
Klik Finish.
·
Tunggu prosesnya hingga selesai.
·
Eitss sampai sini belum selesai.
·
Klik Manage users and computers
in Activity Directory.
·
Kemudian pilih agungribowo.com
-> Domain Controllers
·
Klik kanan PI-SERVER atau
nama PC Server yang ada di settingan kalian. Lalu klik Properties.
·
Dan tampilannya akan seperti pada
gambar dibawah ini.
·
Kemudian klik tab Remote
Install.
·
Klik Advance Settings dan
tampilannya akan seperti pada gambar dibawah ini.
·
Klik Costumize untuk
mengganti format pada username RIS. Disini saya akan mengganti formatnya
menjadi seperti pada gambar dibawah ini.
·
Kemudain klik OK. Lalu klik
tab images.
·
Klik Add. Lalu pilih Associate a new
answer file to an existing image.
·
Klik Next. Dan pilih An alternate
location.
·
Lalu setelah itu Klik WINDOWS
dan klik Next.
·
Kemudian muncul PATH untuk
installation imagenya.
·
Klik Browse dan pilih
dengan nama ristndrd.sif. kemudian klik Open.
·
Klik Next. Dan pilih Yes
saja.
·
Muncul kotak dialog baru isi
default saja. Klik Next.
·
Lalu klik Finish.
·
Dan klik OK.
·
Dan muncul kotak dialog Check
Server Wizard. Klik Next.
·
Dan klik Finish.
·
Klik Verify Server. Dan
klik OK.
·
Kemudian kita tes dengan Virtual
Windows XP yang sudah kita install dan sudah kita konfigurasi.
·
Tekan Tombol F12 pada keyboard di
dalam Virtual Windows XP.
·
Dan hasilnya akan terlihat seperti
pada gambar dibawah ini.
·
Lalu pilih yang huruf l (el). Dan
langsung tekan F12 lagi pada keyboard.
·
Dan hasilnya akan terlihat pada
gambar dibawah ini.
·
Finish! Selamat kamu sudah selesai
konfigurasi Remote Installation Services. Tinggal meng-install windows xp
tersebut.









































































































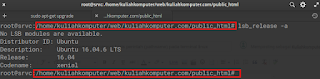


No comments:
Post a Comment